Jupyter Notebooks in Comet over HTTP
4 minute read
We discuss how to run jupyter notebooks securely on comet.
1. Overview
1.1. Prerequisite
- Account on Comet
1.2. Effort
- 30 minutes
1.3. Topics covered
- Using Notebooks on Comet
2. SSH to Jupyter Notebooks on Comet
We describe how to connection between the browser on your local host (laptop) to a Jupyter service running on Comet over HTTP and demonstrates why the connection is not secure.
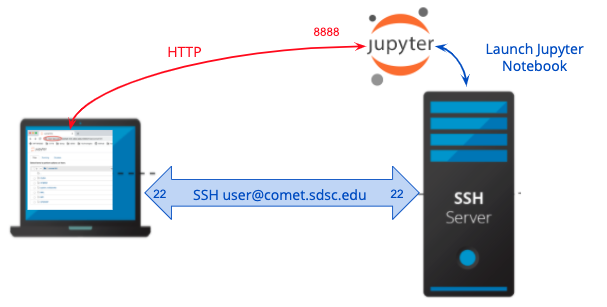
Note: google chrome has many local ports open in the range of 7713 - 7794. They are all connect to 80 or 443 on the other end.
3. Log onto comet.sdsc.edu
ssh -Y -l <username> <system name>.sdsc.edu
- create a test directory, or
cdinto one you have already created - Clone the examples repository:
git clone https://github.com/sdsc-hpc-training-org/notebook-examples.git
4. Launch a notebook on the login node
Run the jupyter command. Be sure to set the –ip to use the hostname, which will appear in your URL :
[mthomas@comet-14-01:~] jupyter notebook --no-browser --ip=`/bin/hostname`
You will see output similar to that shown below:
[I 08:06:32.961 NotebookApp] JupyterLab extension loaded from /home/mthomas/miniconda3/lib/python3.7/site-packages/jupyterlab
[I 08:06:32.961 NotebookApp] JupyterLab application directory is /home/mthomas/miniconda3/share/jupyter/lab
[I 08:06:33.486 NotebookApp] Serving notebooks from local directory: /home/mthomas
[I 08:06:33.487 NotebookApp] The Jupyter Notebook is running at:
[I 08:06:33.487 NotebookApp] http://comet-14-01.sdsc.edu:8888/?token=6d7a48dda7cc1635d6d08f63aa1a696008fa89d8aa84ad2b
[I 08:06:33.487 NotebookApp] or http://127.0.0.1:8888/?token=6d7a48dda7cc1635d6d08f63aa1a696008fa89d8aa84ad2b
[I 08:06:33.487 NotebookApp] Use Control-C to stop this server and shut down all kernels (twice to skip confirmation).
[C 08:06:33.494 NotebookApp]
To access the notebook, open this file in a browser:
file:///home/mthomas/.local/share/jupyter/runtime/nbserver-6614-open.html
Or copy and paste one of these URLs:
http://comet-14-01.sdsc.edu:8888/?token=6d7a48dda7cc1635d6d08f63aa1a696008fa89d8aa84ad2b
or http://127.0.0.1:8888/?token=6d7a48dda7cc1635d6d08f63aa1a696008fa89d8aa84ad2b
[I 08:06:45.773 NotebookApp] 302 GET /?token=6d7a48dda7cc1635d6d08f63aa1a696008fa89d8aa84ad2b (76.176.117.51) 0.74ms
[E 08:06:45.925 NotebookApp] Could not open static file ''
[W 08:06:46.033 NotebookApp] 404 GET /static/components/react/react-dom.production.min.js (76.176.117.51) 7.39ms referer=http://comet-14-01.sdsc.edu:8888/tree?token=6d7a48dda7cc1635d6d08f63aa1a696008fa89d8aa84ad2b
[W 08:06:46.131 NotebookApp] 404 GET /static/components/react/react-dom.production.min.js (76.176.117.51) 1.02ms referer=http://comet-14-01.sdsc.edu:8888/tree?token=6d7a48dda7cc1635d6d08f63aa1a696008fa89d8aa84ad2b
Notice that the notebook URL is using HTTP, and when you connect the browser on your local sysetm to this URL, the connection will not be secure. Note: it is against SDSC Comet policy to run applications on the login nodes, and any applications being run will be killed by the system admins. A better way is to run the jobs on an interactive node or on a compute node using the batch queue (see the Comet User Guide), or on a compute node, which is described in the next sections.
5. Obtain an interactive node
Jobs can be run on the cluster in batch mode or in interactive mode. Batch jobs are performed remotely and without manual
intervention. Interactive mode enable you to run/compile your program
and environment setup on a compute node dedicated to you. To obtain an
interactive node, type:
srun --pty --nodes=1 --ntasks-per-node=24 -p compute -t 02:00:00 --wait 0 /bin/bash
You will have to wait for your node to be allocated - which can take a few or many minutes. You will see pending messages like the ones below:
srun: job 24000544 queued and waiting for resources
srun: job 24000544 has been allocated resources
[mthomas@comet-18-29:~/hpctrain/python/PythonSeries]
You can also check the status of jobs in the queue system to get an idea of how long you may need to wait.
Launch the Jupyter Notebook application. Note: this application will be running on comet, and you will be given a URL which will connect your local web browser the interactive comet session:
jupyter notebook --no-browser --ip=`/bin/hostname`
This will give you an address which has localhost in it and a token. Something like:
http://comet-14-0-4:8888/?token=xxxxxxxxxxxxxxxxxxxxxxxxxxxxxxxxxxxxxxxxxx
You can then paste it into your browser. You will see a running Jupyter notebook and a listing of the notebooks in your directory. From there everything should be working as a regular notebook. Note: This token is your auth so don’t email/send it around. It will go away when you stop the notebook.
To learn about Python, run the Python basics.ipynb notebook. To
see an example of remote visualization, run the Matplotlib.ipynb
notebook!
5.1 Access the node in your browser
Copy the the URL above into the browser running on your laptop.
5.2 Use your jupyterlab/jupyter notebook server!
Enjoy. Note that your notebook is unsecured.